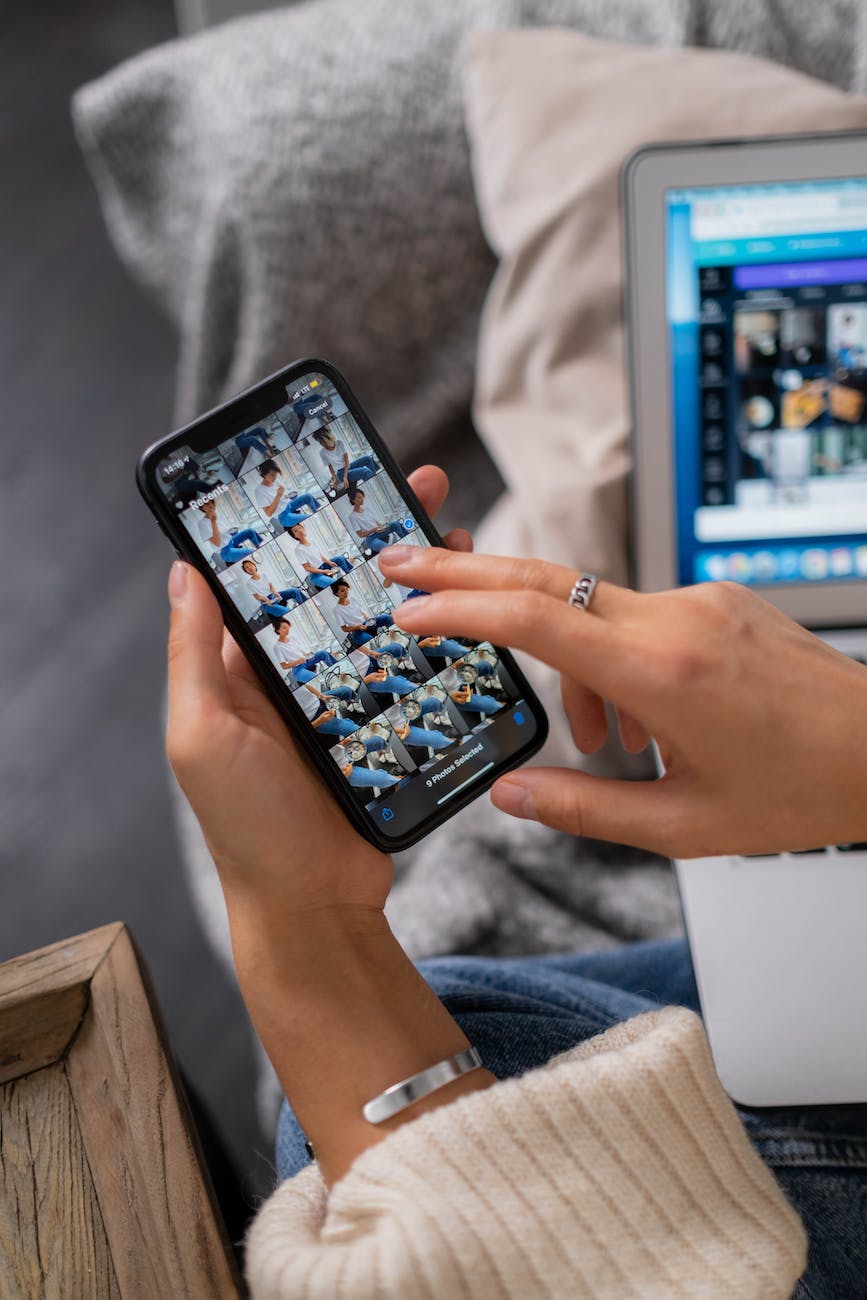the world of visual storytelling, a picture can indeed speak a thousand words. But what if you want your pictures to say more? Canva’s got your back with the remarkable “Magic Edit” tool. In this blog post, we’ll delve into how Canva’s Magic Edit can take your photo editing skills to the next level, allowing you to add, replace, and modify photos with ease.
The Magic of Transformation
With Canva’s Magic Edit, you have the power to effortlessly transform your photos by removing distractions or adding new elements—all with just a few clicks. Whether you’re looking to enhance your vacation snapshots, make your product images shine, or inject some creativity into your social media posts, this tool is your creative genie.
Getting Started with Magic Edit
Let’s embark on a magical journey through Canva’s photo editor and the wonders of Magic Edit:
- Select Your Photo: Open your desired photo in Canva’s photo editor. Your canvas of creativity awaits!
- Access Magic Edit: On the editor toolbar, click “Edit photo,” and then select “Magic Edit.” The magic is about to unfold.
- Brush Over the Area: Using your cursor, brush over the part of the photo you want to modify. You can change the brush size to match your needs, making it smaller or larger as required. If you wish to modify the entire image, simply click on the “Select whole image” toggle below the brush size slider.
- Continue the Journey: Once you’re satisfied with your brushing, click “Continue” to proceed to the next step.
- Describe Your Vision: In the text box provided, describe what you want to add or replace in the brushed area. This is where your creative vision comes to life.
- Let the Magic Begin: Click “Generate” and watch as Canva works its enchantment. It’ll offer you a selection of results to choose from.
- Choose and Conclude: Select the result that best aligns with your vision and click “Done” to complete your photo transformation.
Brushing Tips for Success
To make the most of Magic Edit, here are some handy tips:
- When brushing shapes, consider the shape of what you’re adding. For instance, for a tennis ball, brush a round area; for a pencil, brush an elongated area; for a tree, brush an area roughly in the shape of a tree.
- Avoid overly thin brush strokes, as they may not yield the desired results. Also, remember to brush near existing elements to maintain perspective and lighting consistency.
A World of Possibilities
With Canva’s Magic Edit, the possibilities are endless. Whether you’re changing colors, materials, or adding entirely new elements, this tool lets your creativity soar. However, it’s good to keep in mind some best practices:
- Avoid adding flags, texts, faces, or hands, as they may not blend seamlessly.
- When modifying colors or materials, use clear prompts like “change jacket to blue” or “make the jacket look like it’s made of fur.”
- To change the entire scene or image style, consider selecting the whole image instead of using the brush.
- Focus your brush only on the area you want to change. For instance, if you’re adding a hat to a person, brush only over the area where you want the hat to appear.
- If you’re adding multiple objects, add them one at a time for the best results.
- Avoid specifying the size in your prompt. Instead, brush a larger area to indicate the size you want.
- Be cautious about adding celebrities or popular brands, as they may be subject to copyright restrictions.
In conclusion, Canva’s Magic Edit tool is your key to unlocking a world of creative possibilities in photo editing. So, embrace your inner artist, dive into the enchanting realm of Magic Edit, and watch your photos transform into captivating works of visual art! ✨📷