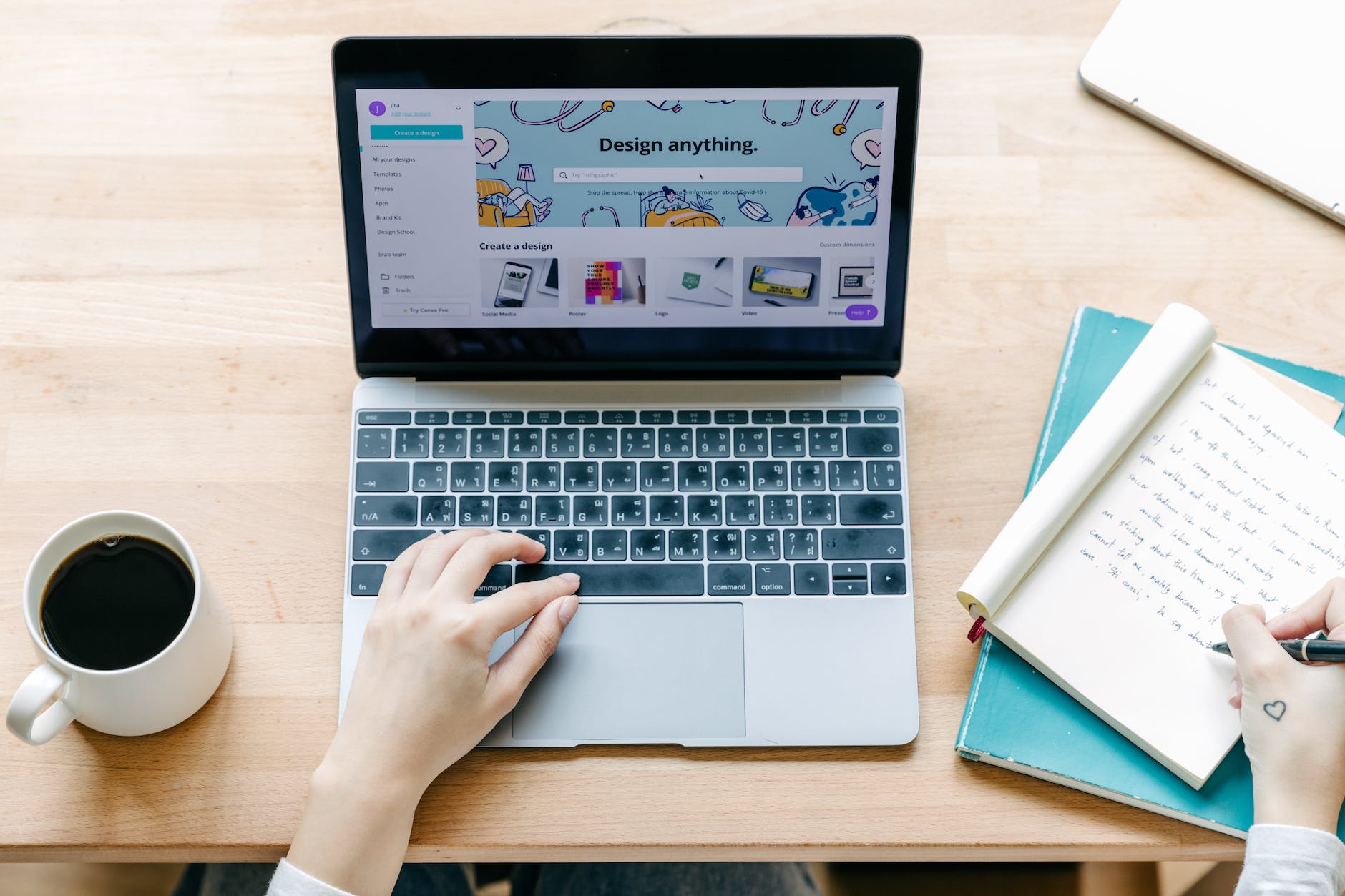Hey there, Canva enthusiasts! We’ve all been there, right? You’ve just spent hours creating a masterpiece on Canva, and now you’re ready to share it with the world. But you’re wondering, “How do I actually download my designs?” Well, fret not, because in this short and sweet video tutorial, I’m going to show you the secrets to Canva’s download wizardry. Welcome to Canva: How to Download Your Designs!
The Art of Download Settings
Before we dive into the how-to’s, let’s explore the essential settings that Canva offers for your downloads. These settings are like the spices in a chef’s kitchen, allowing you to fine-tune your creation to perfection.
- File Type: You have a variety of options, such as PNG, JPG, PDF, and more. The choice depends on where and how you plan to use your design.
- Quality: You can select the quality of the image, which is especially useful if you’re planning to print your design. Higher quality equals a more detailed image.
- Crop Marks and Bleed: These options are handy for printed materials. Crop marks help with precise cutting, and bleed extends your design to the edge of the paper.
Let’s Get to Downloading!
Now, the real fun begins. I’ll guide you through the simple steps to download your Canva masterpiece.
- Click on the Download Button: First things first, you’ll find the download button on the top right corner of your Canva workspace. Click on it to reveal the magic!
- Select Your Preferred File Type: As we discussed earlier, choose the file type that suits your needs.
- Fine-tune Your Settings: Depending on your project, you might want to tweak the quality, color profile, and size of your download. Canva’s got you covered.
- Hit Download: Once you’re satisfied with your settings, click the “Download” button, and watch the Canva magic unfold!
Going Transparent
But what if you want to remove the background of your design? No worries! Canva can make your design transparent.
- Choose Transparent Background: To do this, simply select the “Transparent background” option in the download settings. Now, your design can seamlessly blend into any background.
- Download and Enjoy: Follow the previous steps, and voilà! You’ve got a transparent masterpiece ready for action.
Downloading Straight to Your Phone, the Canva Way
In a world where our smartphones are an extension of ourselves, Canva makes it even easier for you to download your designs directly to your device. Here’s how:
- Click on the Download Button: Just like before, start by clicking that download button in the top right corner of your Canva workspace.
- Choose Your File Type: Select the file type that is compatible with your phone. JPG or PNG usually work best for this purpose.
- Share with a QR Code: Now, here’s the magical part! Instead of downloading the file directly, click on the “Share” button. Canva will generate a QR code for your design.
- Scan the QR Code on Your Phone: Open your phone’s camera and scan the QR code. You’ll instantly be directed to the design on your mobile device.
No need to hassle with emails, messaging apps, or cloud storage. Canva’s QR code feature simplifies the process and lets you access your creations in a snap, wherever you are.
A World of Possibilities
With these simple steps, you can unlock a world of possibilities with Canva. Your designs can be used for anything from social media posts to business cards, and even on t-shirts. It’s all up to your creativity!
So, the next time you find yourself wondering, “How do I download my Canva designs?” just remember these steps and unleash your creative prowess on the world. Happy designing!
That’s a wrap for our “Canva: How to Download Your Designs” tutorial. If you found this blog post helpful, don’t forget to check out the video for a visual walkthrough of the process. And of course, hit that like and subscribe button for more Canva tips and tricks. Thanks for joining us on this creative journey, and happy designing! 🎨📲🌟